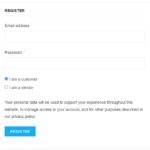Vendor Registration Process
Step 1: Visit Registration page here : https://altresz.com/my-account/
Step 3: Once you submit the registration form. Please wait for our team to approve your application. On approval, you will get an instruction email on how you use your vendor dashboard and start selling products..
Step 4: You can access your vendor dashboard here : https://altresz.com/dashboard/
Step 5: Once your account is approved to start selling products, you can add or manage your products here : https://altresz.com/dashboard/products/
(a) On top right, you can click on ‘Add new product’

Step 6: Once you click on ‘Add new product’ a form will appear, where you can fill the following product details
1. Product Name : Enter your product name
2. Downloadable or Virtual : Please ignore this
3. Price: Enter MRP Price
4. Discounted Price: Enter discount price if any or ignore
5. Category: Select the category of your product from drop down
6. Tags: Add product tags so that they are helpful in search
7. Upload Product Image: Upload front view of product image
8. + : If you have more images to add, click on (+) Symbol and add more images.

9. Short description: This description should be in 1-2 lines and is displayed between product title and add to cart
10. Description: This can be detailed description and displayed below the product
11. Inventory: You can add the quantity of products to automatically disable sale of items after completion of stock.
12. SKU: Enter a unique product ID to manage records
13. Stock Quantity: Enter the numbers of items available in stock
14. Low Stock Threshold: Intimates you that the products are about to go out of stock
15. Allow Backorders: If you allow back orders, customers can book your product even if they are not in stock. This should be allowed, if you are expecting stock immediately. And can fulfill customer requirements.

Step 7: You can manage the orders placed by customers here : https://altresz.com/dashboard/orders/
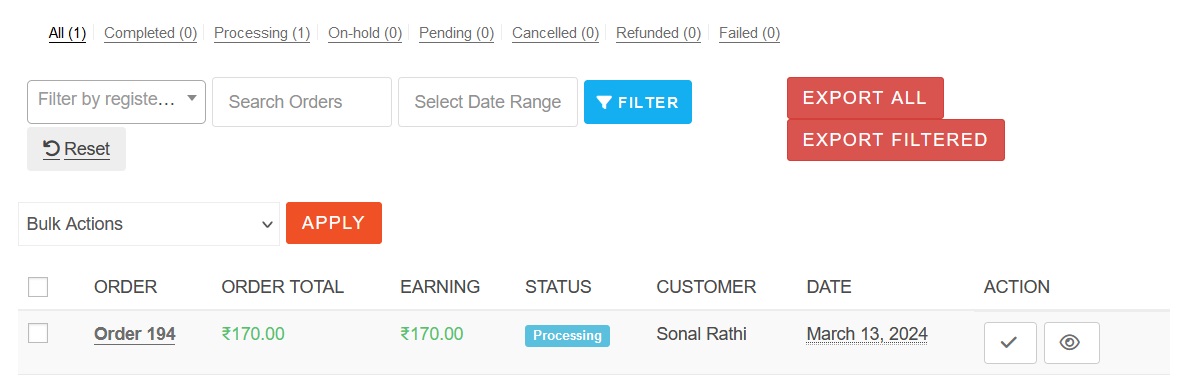
(a) You change the status of order, by selecting the order and click on ‘Bulk Actions’. The order can be changed to ‘on-hold’, ‘processing’ or ‘completed’
Step 8: Withdraw Funds
(a) Payments are made to vendors as per Vendor Agreement
(b) Payments are transferred to your registered bank account. You can add your bank details by going to ‘Payment Methods’. Then click on ‘Setup’. And then click on ‘Add payment method’ and click on ‘Direct to Bank Transfer’. And add your bank details.
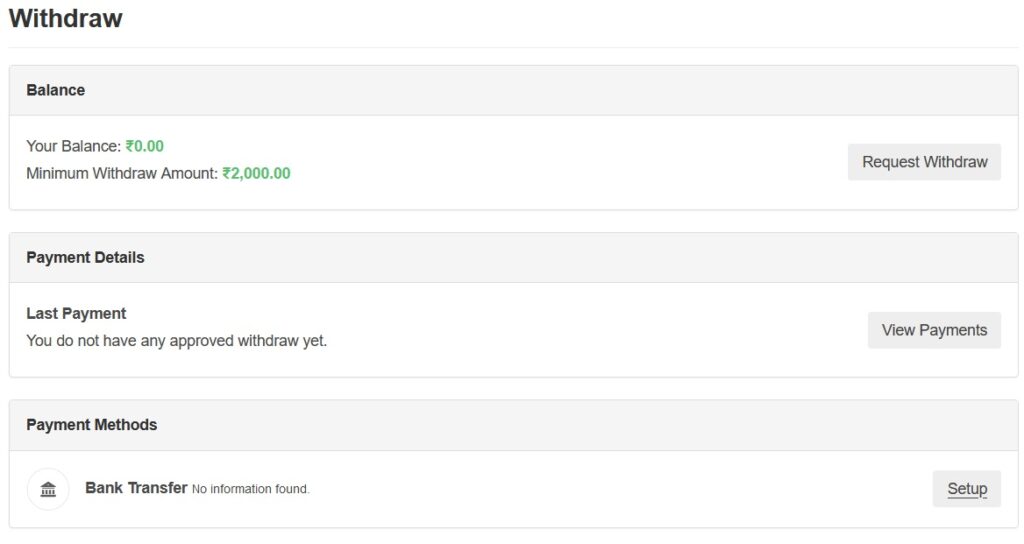
Step 9: You can manage store profile picture and other details here: https://altresz.com/dashboard/settings/store/